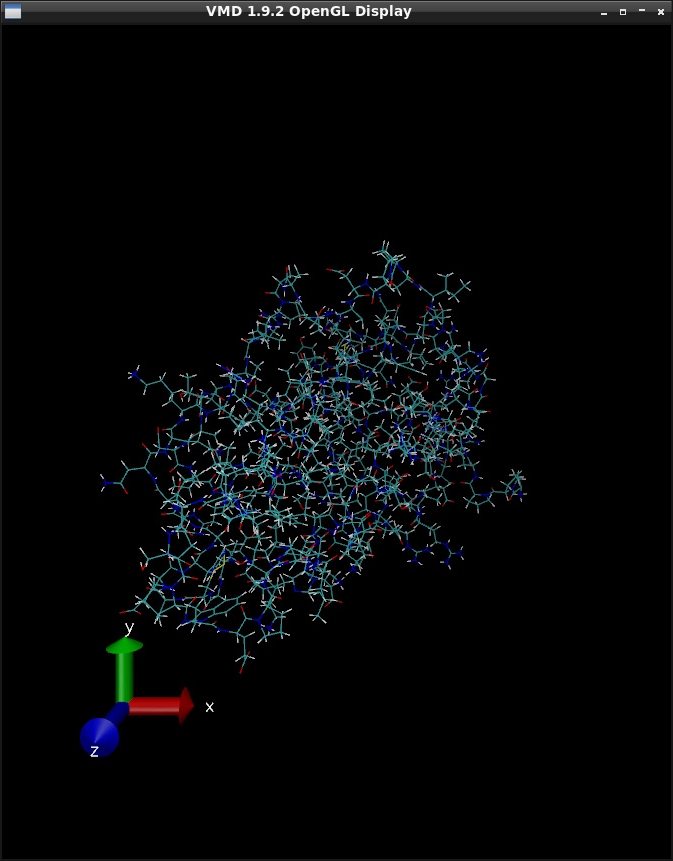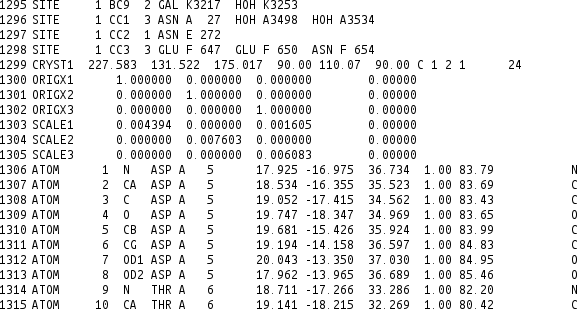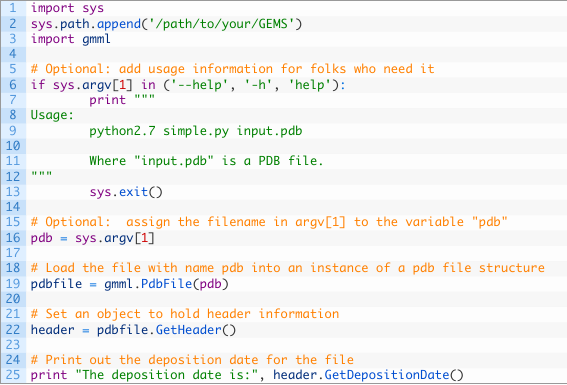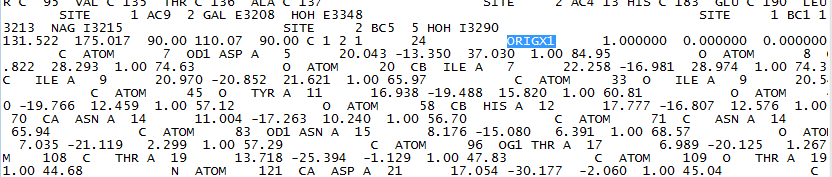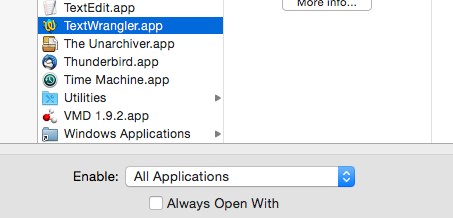While using Help at GLYCAM-Web, you will occasionally be referred to other software. This page lists the software that we most expect you might need and gives some hints about obtaining it. Do note: we aren’t able to support these programs, so we can’t promise we can solve all problems. But, if you contact us, we will try to help you. We especially encourage you to make use of the GLYCAM-L users email list (note that posts to this list are publicly archived).
Instructions are provided for Linux (Debian/Ubuntu-style distros), Mac OS X and Windows 7. If you would like to request information on a specific operating system, or if you can help us out by providing that information, please contact us.
Contents
Alternate Web Browsers
We do try to keep GLYCAM-Web compatible with all the major browsers. However, the browser developers are constantly updating them, so there is occasionally a lag between some change in a browser and our fixing a new conflict. For this reason, it is useful to have at least two browsers installed.
We regularly test our site on the browsers below.
If you find a problem please submit a bug report.
Visual Molecular Dynamics (VMD)
General Information
- You will have to register to download this program, but it is free.
- About the software: http://www.ks.uiuc.edu/Research/vmd/
- To download: http://www.ks.uiuc.edu/Development/Download/download.cgi?PackageName=VMD
- Quick Access: Search on “VMD download”
- Install version 1.9.2 or 1.9.3. The latter currently doesn’t load PDB files automatically over the internet.
Having trouble registering?
If you are getting errors when you try to register, try using a simpler password. If that doesn’t help, see Documentation and Support at the link below and/or see Getting Help, below.
http://www.ks.uiuc.edu/Research/vmd/
Windows 7
Choose the 32-bit Windows even if your system is 64-bit. If you don’t know what “CUDA” means, you probably don’t need that version, but it shouldn’t hurt.
Once you have downloaded the executable, double-click on the icon and follow the installation instructions. If desired, or required, you can install to a location in your user space. To do this, set the installation directory when prompted.
Mac OS X
Choose: MacOS X OpenGL (32-bit Intel x86)
Once you have downloaded the executable, double-click on the icon. An installation window should open.
To fully install, you must copy the executable out of the installation window and into the Applications folder.
If you get repeated security errors, or if you must start from the installation file every time you try to open VMD, then you probably forgot to do this. Also, if you wish, move the User’s Guide to the location of your choice before closing/ejecting the installation volume.
Optionally, you can also copy the Users Guide to some convenient location.
You might also have to click Open in the dialog shown below.
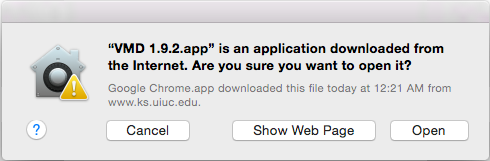
Linux (Debian/Ubuntu-style Distros)
Choose the version of LINUX best for you. It is ok to download a “CUDA” version even if you do not have (or do not know if you have) a CUDA-capable graphics card. Do not get “Text-mode”. You’re probably safe with “LINUX_64 OpenGL, CUDA”. Do not choose the “TachyonL-OptiX” version unless you know for certain that you have a setup that can use it.
- Download and extract the tarball. Change to the new directory, likely “vmd-1.9.2”.
- Edit the configure file so that $install_bin_dir and $install_library_dir reflect the location where you want VMD to be installed. Be sure that you use a complete path starting with “/” (the filesystem root).
- Run “./configure”, then change to src and run make: “cd src && make install”.
Your VMD should now be installed. For convenience, you might want to add the executable’s location to your path if it is not already there.
Testing
Start VMD according to your operating system. For Windows and Mac, double-click on the executable. For Linux, open a terminal and type “vmd”, including the path to your installation of vmd, if needed.
With app-accessible internet
If you are using version 1.9.3, this isn’t working. Please try the “without app-accessible internet” instructions below.
If your installation of VMD is able to access the internet, use these instructions. If you don’t know whether or not it is, or if you think it is, try this first.
- Open VMD.
- In the window called VMD Main, click File, then New Molecule.
- In the Filename box, type 1BUY and hit enter.
- If the Determine file type: dialog now says Web PDB Download, then you may proceed with these instructions.
- If not, then your VMD is not able to access the internet. This might be true even if you are able to access the internet otherwise. You might be, for example, behind a very restrictive firewall. In this case, proceed to the next set of instructions.
- Still here? Click Load.
- After a moment or two, you should see an image like the one below.
- If not, try the instructions again, and then see Getting Help, below.
Without app-accessible internet
- Download the file you get from the link below and transfer it to a location accessible from the computer on which you installed VMD. Alternately, find any PDB file that you know to be valid. Preferably, it should be a PDB file downloaded from the RCSB and
not altered.
http://www.rcsb.org/pdb/download/downloadFile.do?fileFormat=pdb&compression=NO&structureId=1BUY - Note the location where you saved the PDB file.
- Open VMD.
- In the window called VMD Main, click File, then New Molecule.
- Click on the Browse button. Navigate to the PDB file and choose it for opening.
- In the Determine file type: window, it should now say PDB.
- If not, try the instructions again then see Getting Help, below.
- Still here? Click Load.
- Very quickly, for most modern computers, you should see an image similar to the one shown above.
- If not, try the instructions again, and then see Getting Help, below.
A Text Editor
General Information
A text editor, in contrast to a word processor, is designed only to edit text. That is, there is no formatting like boldface, italic, super-script, alternate fonts, etc. Text editors are often used for editing files designed to be used by computers because they will not introduce extra data, for example, special characters to indicate formatting. For this course, you will need to view and edit these types of files. Of course, most word processors can be forced to save files as plain text, but you will find it much simpler to use a real text editor.
One hallmark of a text editor is that it spaces each character evenly. For example, consider the following portion of PDB file 1RVZ.pdb viewed with a text editor (top) and word processor (bottom). Note that in the top image, the characters all line up in columns, one right under the other. However, in the bottom image, the characters are not evenly spaced. It will be important that you be able to maintain the strict column formatting you see in the top image. Of course, some modern word processors recognize when a file should be displayed as a plain-text file, but you will still find it simpler to use a dedicated text editor.
Viewed using a text editor:
Viewed using a word processor:
In both cases above, the software was instructed to display line numbers, which are displayed at left. You will find it useful to be able to view line numbers.
Occasionally, a text editor will employ syntax highlighting. That is, text will be highlighted using formatting and/or color according to its role in the file. If your editor does this, consider it a bonus and rest easy that the highlights are only for your viewing ease: no additional formatting is saved with the file. The image below shows an example of syntax highlighting for a small piece of computer code written in Python.
Syntax highlighting:
There are many text editors available. You are not required to use the ones recommended here. But, you should have at least one available.
Windows 7: Notepad++
- This program is free.
- To download: https://notepad-plus-plus.org/download/v6.8.1.html
- Quick Access: Search on “Notepad++ download”
Installation
Double-click on the downloaded file and follow the prompts.
Why not use plain Notepad?
In short, because the following image is how plain Notepad interprets the file 1RVZ.pdb shown above:
Are you wondering why plain Notepad does that? You don’t need to know this, but in case you’re curious, here’s the answer: It’s because the PDB file is designed primarily for use in a UNIX/Linux environment. In those environments, the character used to indicate the end of a line in a text file is different from the character(s) used in Windows. So, Notepad doesn’t understand the new-line characters, and thinks the entire file is written on a single line.
Why not use WordPad?
WordPad is better than (plain) Notepad, but you will have to use extra steps to ensure that WordPad saves a plain text file with no additional characters. And, it won’t warn you if you’re about to save the file the wrong way. Again, you will find Notepad++ to be simpler to use.
Mac OS X: TextWrangler or BBEdit
Bare Bones purchased Text Wrangler. They are sunsetting TextWrangler, and its functionality is being moved to BBEdit. Older versions of TextWrangler will still work fine. BBEdit is also fine. You may not notice a difference.
- This program is free.
- To download: http://www.barebones.com/products/textwrangler/download.html
- Download the Disk Image and, if desired, the User Manual as well.
- Quick Access: Search on “TextWrangler download”
Installation
Double-click on the downloaded file and follow the prompts. To use it, you might have to make certain settings as indicated in these images:
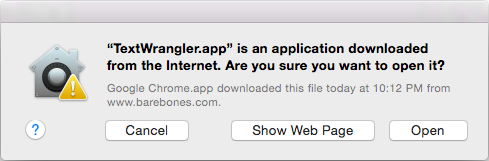
You might need to set “Enable” to “All Applications”
Why not use TextEdit?
The main reason is that none of the Mac-proficient people we know have been able to get TextEdit to display line numbers. There are other advantages of TextWrangler as well.
Linux: gedit
- This program is free.
You should not need to download it for the standard install. - To download: http://sourceforge.net/projects/gedit
- Quick Access: Search on “gedit download linux”
Standard installation
First, find out if it is already installed. To do that, use the which command as shown below. If the command does not return a location, then it is either not installed or not in your path.
$ which gedit /usr/bin/gedit
If you have admin privileges, you should be able to use the following command to install it:
sudo apt-get install gedit
Installing if you don’t have admin privileges
In this case, you will need to install from sources. This procedure is outside the scope of this document. See the download link above, and follow the installation instructions. If you have trouble, see Getting Help, below.
If your installation doesn’t show line numbers
Open Preferences from the Edit menu and click the box indicating that you want to show line numbers.
Testing
First, you need a file to view. Here is a the link to 1BUY.pdb (used in some of the Help articles).
http://www.rcsb.org/pdb/download/downloadFile.do?fileFormat=pdb&compression=NO&structureId=1BUY
You may also download 1RVZ.pdb, or some other file, if you are curious. To do that, change 1BUY in the download link above to be 1RVZ, and it should work. If you want to download other PDB structures, choose PDB(text) as the download type for the purpose of this test.
- Open your text editor, and load the PDB file you chose (1BUY.pdb shown here).
- If you have sufficient system knowledge, you can set your text editor as one of the main, or the default, programs to use when opening PDB files.
- The view should be similar to that below. Of course, all text editors are slightly different. Showing the top few lines of 1BUY.pdb opened in gedit in the image below.
Troubleshooting
Read and write errors during installation
If you do not have installation privileges, for example if computer is company-issued and locked-down, you might see error messages related to not being able to save, open or modify files. In this case, change the installation directory to be inside your user’s main folder, or in some location for which you have write privileges. All the software mentioned here allows that.
Note that to execute the programs, you will probably need to change into the installation directory you set. Alternately, if you have sufficient knowledge of the system, you can set your executable path to contain the location of the program’s executable. The latter is outside the scope of this document.
For Linux
If you use Linux, you will probably need to install from sources for the text editor, if there is not already a suitable editor installed. For VMD, simply edit the config file so that the $install_bin_dir and $install_lib_dir are in a space where you have privileges. The rest is the same.
Other problems
As with anything, find the installation instructions released with the software and see if you can find a solution. You might also check forums for the software. It is often very useful to enter the text of any error messages, or a description of undesired behavior, into a search engine, along with the name of the program. You will often find that others have had similar problems.
Getting Help
If you still have trouble, try searching our email list. If the answer isn’t there, we recommend that you join the list and post your question there (note that posts to this list are publicly archived). Optionally, you may contact us, and we’ll do our best.